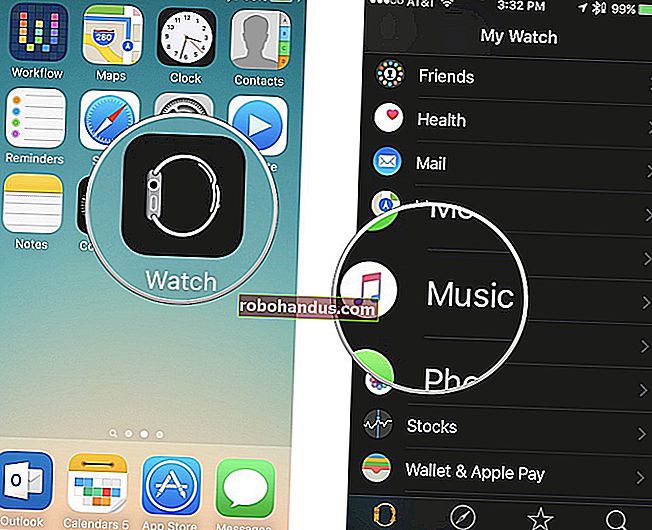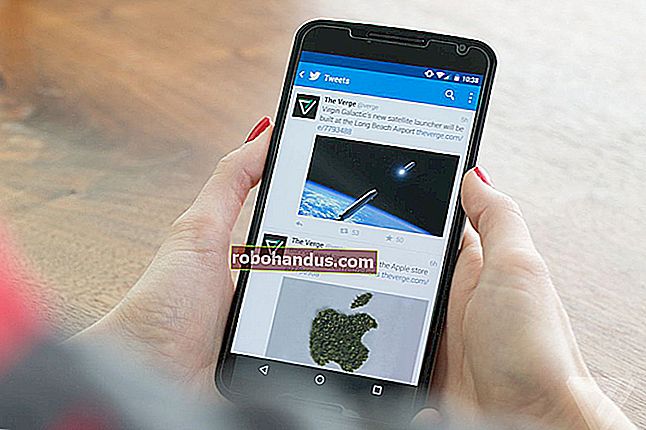コンピュータのCPU温度を監視する方法

コンピューターの温度を心配しているユーザーのグループは2つあります。オーバークロッカー…と、強力なラップトップを持っているほとんどの人です。それらのものはただあなたを料理します!では、CPUが正確にどの温度で動作しているのか疑問に思ったことはありませんか?
温度を監視するために使用できるWindowsプログラムはかなりたくさんあります。これが私たちのお気に入りのオプションの2つです。
基本的なCPU温度監視の場合:コア温度
コンピューターで測定する最も重要な温度は、プロセッサーまたはCPUです。Core Tempは、システムトレイで実行され、CPUの温度を他のもので乱雑にすることなく監視する、シンプルで軽量なアプリです。いくつかの異なるオプションが用意されているため、好みに合わせてカスタマイズでき、Rainmeterなどの他のプログラムでも機能します。
Core Tempをホームページからダウンロードして、コンピューターにインストールします。インストールの3ページ目にあるバンドルソフトウェアのチェックを外すように十分注意してください。これは私にとってデフォルトでオフになっていますが、他のユーザーはデフォルトでチェックされていることに気づいています。

実行すると、CPUの温度を示すアイコンまたは一連のアイコンとしてシステムトレイに表示されます。CPUに複数のコアがある場合(ほとんどの最新のCPUと同様)、コアごとに1つずつ、複数のアイコンが表示されます。

アイコンを右クリックして、メインウィンドウを表示または非表示にします。モデル、速度、各コアの温度など、CPUに関する一連の情報が提供されます。

「TJ。「最大」値-これは、製造元がCPUの実行を評価した最高温度(摂氏)です。CPUがその温度に近い場合は、過熱していると見なされます。(通常は、それより少なくとも10〜20度低く保つのが最善です。それでも、近くにいる場合は、CPUをオーバークロックしない限り、通常は何かが間違っていることを意味します。)
最新のCPUのほとんどでは、CoreTempがTjを検出できるはずです。特定のプロセッサの最大値ですが、特定のプロセッサをオンラインで調べて再確認する必要があります。すべてのプロセッサは少し異なり、正確なTjを持っています。最大値は、CPUの正しい温度測定値を確実に取得できるため、非常に重要です。
[オプション]> [設定]に移動して、CoreTempのより便利な機能のいくつかを構成します。確認することをお勧めするいくつかの設定を次に示します。
- 一般> WindowsでCoreTempを起動する:これをオンまたはオフにできます。それはあなた次第です。オンにすると、起動することを忘れずに、いつでも温度を監視できます。ただし、アプリがたまにしか必要ない場合は、これをオフにしてもかまいません。
- 表示>最小化されたCoreTempの開始:「WindowsでCore Tempを開始」がオンになっている場合は、これをオンにすることをお勧めします。
- 表示>タスクバーの非表示ボタン:繰り返しますが、常に実行したままにする場合は、タスクバーのスペースを無駄にしないようにオンにすることをお勧めします。
- 通知領域>通知領域アイコン:これにより、通知領域(または一般的に呼ばれるシステムトレイ)でのCoreTempの表示方法をカスタマイズできます。アプリのアイコンのみを表示するか、CPUの温度を表示するかを選択できます。複数のアイコンが表示される「すべてのコア」ではなく、「最高温度」をお勧めします。ここでフォントと色をカスタマイズすることもできます。

アイコンがポップアップトレイにのみ表示されていて、常に表示したい場合は、アイコンをクリックしてタスクバーにドラッグします。

通知領域に温度を表示する場合は、CoreTempの設定の[General]タブで[TemperaturePollingInterval]を変更することをお勧めします。デフォルトでは1000ミリ秒に設定されていますが、点滅する数字が気になる場合は、上に移動できます。設定値が高いほど、CPUが高温になっている場合にCoreTempが通知するのにかかる時間が長くなることを覚えておいてください。
Core Tempはこれ以上のことを実行できます。たとえば、[オプション]> [過熱保護]に移動して、安全な最高温度に達したときにコンピューターに警告を表示できます。ただし、CPUを監視するために必要なのはこれらの基本事項だけです。温度。
システム全体の高度な監視の場合:HWMonitor
一般に、CPU温度は、監視する最も重要な温度になります。ただし、マザーボード、CPU、グラフィックカード、ハードドライブなど、システム全体の温度を確認したい場合は、HWMonitorがそれだけではありません。
HWMonitorホームページから最新バージョンをダウンロードします。インストールを必要としないZIPバージョンをお勧めしますが、必要に応じて完全なセットアップバージョンをダウンロードすることもできます。起動すると、温度、ファン速度、その他の値の表が表示されます。

CPU温度を見つけるには、CPUのエントリまでスクロールダウンします。たとえば、「Intel Core i7 4930K」です。リスト内の「コア番号」の温度を確認します。
(「コア温度」は、一部のPCのマザーボードセクションに表示される「CPU温度」とは異なることに注意してください。通常、コア温度を監視する必要があります。詳細については、AMD温度に関する以下の注を参照してください。)

システム内の他のコンポーネントの温度も、自由に調べて確認してください。HWMonitorでできることは他にあまりありませんが、手元に置いておくとよいプログラムです。
AMDプロセッサ温度に関する注記
AMDプロセッサの温度を監視することは、コンピュータ愛好家を長い間困惑させてきました。ほとんどのIntelプロセッサとは異なり、AMDマシンは「CPU温度」と「コア温度」の2つの温度を報告します。
「CPU温度」は、CPUのソケット内の実際の温度センサーです。一方、「コア温度」は実際にはまったく温度ではありません。これは、ある意味で温度センサーを模倣するように設計された、摂氏で測定される任意のスケールです。
BIOSにはCPU温度が表示されることがよくあります。これは、コア温度を表示するCoreTempなどのプログラムとは異なる場合があります。HWMonitorなどの一部のプログラムは、両方を表示します。
CPU温度は、低レベルではより正確ですが、高レベルではそれほど正確ではありません。CPUが高温になると、コア温度がより正確になります。これは、温度値が非常に重要な場合です。したがって、ほとんどの場合、コア温度に注意を払う必要があります。システムがアイドル状態のときは、信じられないほど低い温度(摂氏15度など)が表示される場合がありますが、少し熱くなると、より正確で有用な値が表示されます。
読み取り値が得られない(または温度が本当に間違っているように見える)場合の対処方法
場合によっては、上記のプログラムの1つが完全に機能しないことがあります。多分それは他の温度監視プログラムと一致しないかもしれません、多分それはばかげて低いか、あるいはあなたは全く温度を得ることができないかもしれません。
これが発生する理由はたくさんありますが、確認すべき点がいくつかあります。
- 適切なセンサーを見ていますか?2つのプログラムが一致しない場合、特にAMDマシンでは、1つのプログラムが「コア温度」を報告し、もう1つのプログラムが「CPU温度」を報告している可能性があります。アップルとアップルを比較していることを確認してください。上で述べたように、コア温度は通常、監視したいものです。
- プログラムが最新であることを確認してください。たとえば、古いバージョンのCore Tempを使用している場合、CPUがサポートされていない可能性があります。その場合、正確な温度が提供されません(または、温度がまったく提供されない可能性があります)。最新バージョンをダウンロードして、問題が解決するかどうかを確認してください。非常に新しいCPUを使用している場合は、プログラムの更新を待つ必要がある場合があります。
- お使いのコンピューターは何歳ですか?数年以上経過している場合は、CoreTempなどのプログラムでサポートされていない可能性があります。
CPU温度の監視についての本を書くこともできますが、これを簡単に理解できるようにするために、そのままにしておきます。うまくいけば、CPUがどれだけ十分に冷却されているかについての一般的な見積もりを得ることができます。
あなたの体温を監視することは良いことです、そして誰もが時々チェックするべきものです。ただし、コンピュータが定期的に過熱している場合は、調査する必要のあるより深い原因が考えられます。タスクマネージャーを開き、CPUを使用しているプロセスがあるかどうかを確認し、それらを停止します(または、プロセスが制御不能になっている理由を特定します)。特にラップトップの場合は、コンピュータの通気孔を塞いでいないことを確認してください。ベントを圧縮空気で吹き飛ばして、ほこりや汚れで満たされていないことを確認します。コンピュータが古くて汚れているほど、温度を下げるためにファンが作業するのが難しくなります。つまり、コンピュータが熱くなり、ファンの音量が非常に大きくなります。
画像クレジット:Minyoung Choi / Flickr