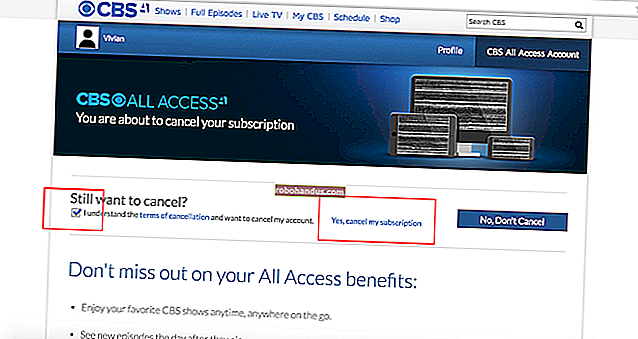すべてのデバイス間で連絡先を同期する方法:iPhone、Android、およびWeb

友人が新しい電話を手に入れて連絡先を失ったために番号を尋ねるFacebookの投稿を何回見ましたか?新しい電話を完全に回避する方法は次の とおりです。— AndroidとiOS(またはその両方)のどちらを使用しているかに関係なく。
2つの主なオプション:iCloudとGoogle
AndroidデバイスとGoogleサービスを使用している場合、これは簡単です。Googleコンタクトを使用するだけです。それはすべてのグーグルに統合されており、魅力のように機能します。これは、AndroidデバイスとiOSデバイスを組み合わせて使用する場合にも理想的です。これは、Googleコンタクトがほぼすべてのプラットフォームと同期できるためです。
ただし、Appleデバイスのみを使用する場合は、AppleのiCloudを使用するか、Googleコンタクトを使用するかを選択できます。iCloudはiOSデバイスとシームレスに連携するように設計されており、メールにiCloudまたはAppleのメールアプリをどこでも使用する場合、それは当然の選択です。あなたがあなたの電子メールのために、ウェブ上でiPhoneおよび/またはiPadと使用のGmailを持っている場合は、それはまだGoogleの連絡先-そのように使用するのは良いアイデアであってもよい、あなたの連絡先は、あなたの携帯電話、タブレットの間で同期され、そしてあなたのウェブをベースEメール。
全部手に入れた?了解しました。連絡先をいずれかのサービスと同期する方法は次のとおりです。
iPhoneで連絡先をiCloudと同期する方法
連絡先をiCloudと同期するには、iPhoneの[設定]メニューに移動し、[アカウントとパスワード]に移動します。


iCloudメニューを開き、連絡先がオンになっていることを確認します。(iCloudアカウントをお持ちでない場合は、最初に「アカウントの追加」をタップする必要がありますが、ほとんどのユーザーはおそらくすでにiCloudアカウントを設定しています。)


これですべてです。他のデバイスでiCloudにログインして同じプロセスを繰り返す場合、連絡先は常に同期している必要があります。
Androidで連絡先をGoogleコンタクトと同期する方法
使用しているAndroidのバージョンによっては、連絡先の同期の動作が少し異なる場合があるため、可能な限り簡単に分類します。
使用している電話に関係なく、通知シェードを引っ張ってから、歯車のアイコンをタップして[設定]にジャンプします。ここからは少し違います。

そこから、バージョンごとに少し異なります。
- Android Oreo: [ユーザーとアカウント]> [Googleアカウント]> [アカウントの同期]> [有効な連絡先]に移動します
- Android Nougat: [アカウント] > [Google]> [Googleアカウント] > [連絡先を有効にする]に移動します
- Samsung Galaxy Phones: クラウドとアカウント>アカウント> Google> [Googleアカウント] >連絡先を有効にするに移動します


今後、電話に連絡先を追加すると、Googleアカウントおよび今後ログインするすべての電話と自動的に同期されます。
iPhoneで連絡先をGoogleコンタクトと同期する方法
Googleのクラウドでいつでも過ごす(またはデバイスの選択肢が混在している)iOSユーザーの場合は、Googleの連絡先をiPhoneと同期することもできます。
まず、[設定]メニューに移動し、[アカウントとパスワード]を選択します。


[新しいアカウントの追加]オプションをタップしてから、[Google]をタップします。


Googleアカウントでログインし、[連絡先]オプションを[オン]に切り替えます。終了したら、[保存]をタップします。

連絡先をGoogleからiCloudに移動する方法
Googleコンタクトから離れることを決心し、iCloudの生活に専念している場合、あるサービスから別のサービスに連絡先を取得することは、実際にはそれほど簡単ではありません。iPhoneで連絡先を同期するようにiCloudアカウントとGmailアカウントの両方を設定している場合、2つは互いに同期し続けると 想定されますが、それは機能しません。まったく。
実際、私は実際にiCloudの連絡先をチェックするまで、Googleの連絡先もiCloudに同期していると何ヶ月も間違って想定し ていました。いいえ、わかりません。
Googleの連絡先をiCloudに移動する場合は、コンピューターから手動で移動する必要があります。それが最も簡単な方法です。
まず、ウェブ上のGoogleコンタクトアカウントにログインします。新しい連絡先プレビューを使用している場合は、続行する前に古いバージョンに切り替える必要があります。

そこから、上部にある[その他]ボタンをタップし、[エクスポート]を選択します。

[エクスポート]画面で、[vCard]を選択し、[エクスポート]ボタンをクリックします。ファイルを保存します。

次に、iCloudアカウントにログインして、「連絡先」を選択します。

左下隅にある小さな歯車のアイコンをクリックし、[vCardのインポート]を選択します。GoogleからダウンロードしたvCardを選択します。

インポートするのに数分 かかります。これで、Googleの連絡先はすべてiCloudに保存されます。
連絡先をiCloudからGoogleに移動する方法
iPhoneからAndroidデバイスに移行する場合は、連絡先もiCloudからGoogleに移行する必要があります。それは非常に簡単なので、あなたはコンピュータを使ってそうすることを望むでしょう。
まず、Web上のiCloudアカウントにログインしてから、[連絡先]をクリックします。

そこから、左下隅にある歯車のアイコンをクリックし、[vCardのエクスポート]を選択します。ファイルを保存します。

次に、Googleコンタクトにログインします。
[その他]ボタンをクリックしてから、[インポート]をクリックします。注:古いバージョンのGoogleコンタクトは見た目が異なりますが、機能は同じです。

CSVまたはvCardファイルを選択してから、ダウンロードしたvCardを選択します。インポートするのに数分かかると、準備が整います。

あなたのために嫌がる新しい電話はもうありません 。