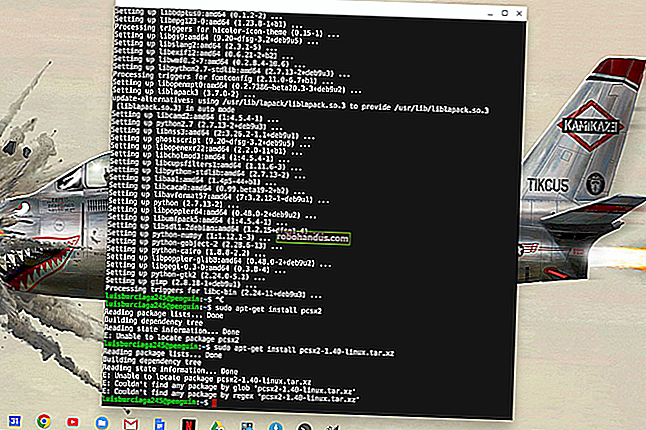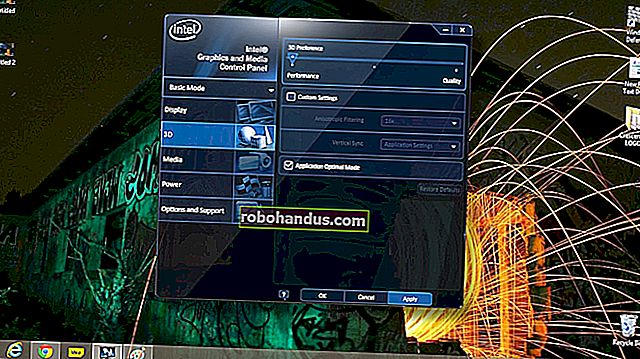Windows 10でタイマー、アラーム、ストップウォッチを設定する方法

何らかの理由で、Windows 8が登場するまで、Windowsにはアラーム、タイマー、ストップウォッチが含まれていませんでした。Windows 10はこれらの機能を改善し、この基本機能は他のすべてのオペレーティングシステムと同じように機能するようになりました。
アラームを設定する
アラームは期待どおりに機能します。アラームが鳴る時間(および日数)を設定し、アラーム音を鳴らし、アラームにラベルを付ければ、レースに出かけることができます。
[スタート]をクリックし、検索ボックスに「alarms」と入力して、[Alarms&Clock]の結果をクリックします。

右側のトグルをクリックすると、すでに存在するアラームのオンとオフを切り替えることができます。

新しいアラームを作成するには、右下隅にあるプラス(+)ボタンをクリックします。

スクロールホイールを使用して時間を設定し、残りの各項目の下にあるリンクをクリックして、アラーム名、アラームが繰り返されるかどうか(および何曜日)、使用する音、スヌーズボタンを押す時間の長さを設定します君は。完了したら、「保存」ボタンをクリックします。

完了すると、新しいアラームが自動的に有効になりますが、他のアラームと同じようにオンまたはオフにできます。

アラームが鳴ると、Windowsシステムトレイの上に通知が届きます。「閉じる」ボタンをクリックしてタイマー音を停止するか、「スヌーズ」ボタンをクリックして事前に設定した時間だけ時計をスヌーズします。ドロップダウンを使用して、取得するスヌーズ時間の量を調整することもできます。

アラームを削除するには、「目覚まし時計」ウィンドウの右下にある「アラームの選択」ボタンをクリックします。

削除したいアラームを選択し、「削除」ボタンをクリックしてください。

タイマーを設定する
タイマーは、Windowsへのもう1つの歓迎すべき追加です。「目覚まし時計」アプリで、「タイマー」タブに切り替えます。ここでは、すでに設定したタイマー(または、アプリに初めてアクセスした場合はデフォルトのタイマー)を確認できます。
「再生」ボタンをクリックしてタイマーを開始します。「リセット」ボタンは2つの機能を果たします。タイマーが実行されていない場合は、タイマーを変更できる編集ページが開きます。タイマーが作動している場合、「リセット」ボタンはタイマーをリセットします。

以下に示すように、「展開」ボタン(両方向矢印)をクリックすると、タイマーが展開されて全画面に表示されます。この画面でもう一度「展開」ボタンをクリックすると、通常の表示に戻ります。

新しいタイマーを作成するには、右下隅にあるプラス(+)ボタンをクリックします。

スクロールホイールを使用して時間を設定し、[タイマー名]の下のリンクをクリックしてタイマーに名前を付けます。アラーム機能とは異なり、タイマーごとに異なる音を設定することはできません。完了したら、「保存」ボタンをクリックします。

タイマーが終了すると、Windowsシステムトレイの上に通知が届きます。「閉じる」ボタンをクリックして、タイマーの音を止めます。

タイマーを削除するには、「アラームと時計」ウィンドウの右下にある「アラームの選択」ボタンをクリックします。

削除したいタイマーを選択し、「削除」ボタンをクリックしてください。

ストップウォッチを設定する
ストップウォッチは非常に使いやすいです。アラームやタイマーとは異なり、ストップウォッチは1つしかありません。
ストップウォッチが停止しているときに、時計の左側にある[リセット]ボタンをクリックして、時計を00:00にリセットできます。時計を起動するには、「再生」ボタンをクリックしてください。

以下に示すように、「展開」ボタン(両方向矢印)をクリックすると、ストップウォッチが全画面に拡大されます。この画面でもう一度「展開」ボタンをクリックすると、通常の表示に戻ります。

ストップウォッチの実行中に、時計を一時停止するか、旗のアイコンをクリックして、時計を実行したままラップタイムを記録することができます。

「目覚まし時計」は、Windowsへの歓迎すべき追加です。残念ながら、システムに完全に統合されていないため、スタンドアロンアプリとして使用する必要があります。したがって、頻繁に使用する場合は、[スタート]メニューまたはタスクバーに固定することをお勧めします。
関連:Windows10のスタートメニューをカスタマイズする10の方法