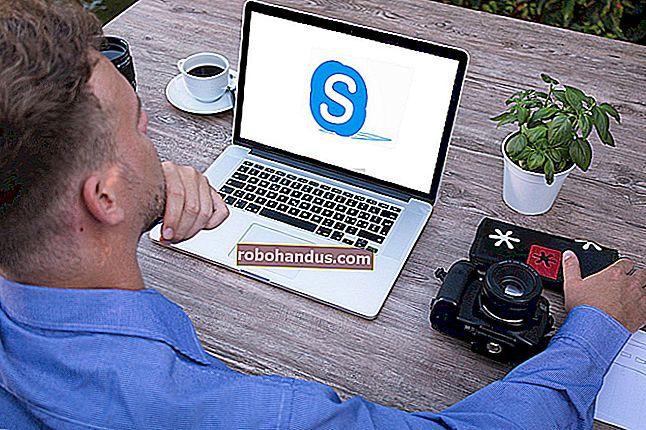MacBookのストレージを増やす方法

ソリッドステートドライブは高速ですが高価です。また、大容量SSDは非常に高価であるため、MacBookを購入する際に最低限のものを選ぶ人が少なくありません。ただし、ストレージを追加する方法は次のとおりです。
SSDをアップグレードする
MacBookのストレージを拡張するための最も根本的なオプションは、SSDをアップグレードすることです。残念ながら、Appleが最新モデルの製造プロセスを変更したため、すべてのMacBookをアップグレードすることはできません。
ただし、次のモデルをアップグレードできます。
- 2016年後半までのMacBookPro非Retina
- 2015年までのMacBookPro Retina
- 2017年までのMacBookAir
- 2010年までのMacBook
お使いのモデルがわからない場合は、Macのアップグレード方法に関するガイドに、確認方法などのセクションが含まれています。お使いのモデルがサポートされていない場合、残念ながらSSDをアップグレードすることはできません。サポートされているモデルがある場合、アップグレードする最も簡単な方法はキットを購入することです。
その他のWorldComputingは、MacBook(およびその他のMac)SSDアップグレードをドライブのみまたはキットとして2種類で販売しています。キットを選択すると、SSDアップグレード、必要なツール、およびデータを転送するために古いドライブを配置できるエンクロージャーを入手できます。

自分のマシンに適したドライブを他の場所で調達できる場合があります。その場合は、iFixitのガイドに従うことができます。MacBookモデルを検索するだけで、写真付きのガイドが表示されます。iFixitは、このタスクやその他のメンテナンスを実行するためのツールも販売しています。
このすべての面倒に行くことにした場合は、アップグレードがそれに値することを確認してください。違いに気付くのに十分な大きさのドライブを入手してください。コストに関しては、キットの一部として1 TBのアップグレードで約300ドル、ドライブだけで250ドルです。ほとんどのMacBookは最大2TBのボリュームを処理できますが、その他のMacBookは1TBに制限されています。購入する前に、マシンが選択したアップグレードと互換性があることを確認してください。
Macが古く、まだ光学式ドライブ(2012年以前のMacBook Proなど)がある場合は、光学式ドライブを交換してスペースを作ると、ドライブをアップグレードして2番目または3番目のドライブを追加できる 場合があります。ただし、これはかなり古いマシンなので、アップグレードする価値があるかどうかを検討してください。新しいMacBookを購入したほうがいいかもしれません。
新しいMacBookを購入する場合は、最低限のものではなく、より大きなソリッドステートドライブを選択してください。あなたは犠牲を払ってひるむかもしれません、しかしあなたはあなたがそのすべてのスペースから得た長年の使用に感謝するでしょう。
関連:MacのハードドライブまたはSSDをアップグレードできますか?
ロープロファイルUSBドライブ
MacBookにUSBType-Aコネクタ(新しいリバーシブルコネクタではなく、古いUSB標準)がある場合は、薄型USBドライブを使用してストレージを追加できます。これらの小さなデバイスは予備のUSBスロットに収まり、MacBookの側面からわずかに突き出ています。また、マシンの総ストレージを増やすための最も安価な方法の1つでもあります。

SanDisk UltraFitが私たちの選択です。毎秒最大130MBの読み取り速度を実現する高速USB3.1インターフェースを備えています。ある(検証済みの)Amazonレビューアによると、その書き込み速度は1秒あたり30〜80MBです。これはMacBookのSSDのような高速ストレージではありませんが、ドキュメントやメディアを保存するには十分に優れています。最大256GBのサイズで約70ドルです。
USB Type-C MacBookの所有者は、残念ながら運が悪い。USB Type-Aはより大きなポートであり、メーカーはそのサイズを利用してフラッシュメモリに詰め込むことができました。これにより、ドライブはワイヤレスドングルのように見え、MacBookにいつでも接続したままにすることができます。とにかく、USBType-C形式で存在するようなものはまだありません。
統合ストレージを備えたUSB-Cハブ
最新のMacBookProおよびAirモデルには、USBType-Cコネクタのみが付属しています。つまり、適切な範囲のポートにアクセスするには、ハブが必要になる可能性があります。では、SSDが統合されたものを入手してみませんか?
Minix NEOは、MacBookにポートとストレージの両方を追加する世界初のUSBType-Cハブです。ハブの内部には240GBのM.2SSDがあり、最大400MB /秒の読み取りおよび書き込み速度をサポートします。また、4つの便利なポートがあります。1つは30 Hzで4KをサポートするHDMI出力、2つはUSB 3.0 Type-A、もう1つはUSB Type-C(MacBookへの電力供給に使用できます)です。

SSDは耐衝撃性があるため、データの損傷を心配することなく、MinixNEOをバッグに入れることができます。ユニット自体は持ち運びに十分なほど小さいですが、Macに常に接続したままにしたくない場合があります。ただし、MacBookの蓋に粘着ストリップでユニットを取り付けることを検討する人もいるかもしれません。
120GBのストレージを備えたMinixNEOを少し安く購入することもできます。
SDとMicroSDでストレージを追加
メモリカードリーダー付きの古いMacBookをお持ちの場合は、SDまたはMicroSDカードを使用してMacの総ストレージを増やすこともできます。SDカードを手に取ってMacに挿入するだけです。MicroSDカードを使用するには、SDからMicroSDへのコンバーターも必要です。
これは、潜在的に多くの追加スペースを追加するための比較的安価な方法です。512 GBのSanDiskExtreme UHS-I MicroSDカードを200ドル未満で購入できます(この記事の執筆時点)。そして、128 GBカードはたったの約25ドルです(この記事を書いている時点で)。残念ながら、これらのカードには、USB接続ストレージと同じ制限された読み取りおよび書き込み速度の問題があります。
もう少し洗練されたソリューションをお探しの場合は、トランセンドのJetDriveLiteを検討してください。これらは、2012年から2015年の間に製造されたMacBook ProおよびAirの特定のモデルとのみ互換性がありますが、Macシャーシと完全に同一平面上にあります。これらは128GBと256GBの構成で利用可能であり、この記事の執筆時点では、より大きなバリアントの価格は約99ドルです。
ネットワーク接続ストレージ
ネットワーク接続ストレージは、自宅や職場のネットワークの外に出かけることがめったにない人に最適です。NASドライブをネットワーク全体で共有するように構成することも、空き容量のある別のMacまたはWindowsPCを使用することもできます。設定したら、TimeMachine経由でMacBookをネットワーク上の場所にバックアップすることもできます。
ただし、ネットワークの範囲外になると、クラウド経由のアクセスをサポートするソリューションがない限り、ストレージを利用できなくなります。これは、めったにアクセスされないファイルやアーカイブを保存するために使用する場合は問題にならないかもしれませんが、写真やiTunesライブラリには理想的ではありません。

ネットワークの速度により、ネットワークストレージが制限されます。ワイヤレス接続を使用すると、処理が大幅に遅くなります。最良の結果を得るには、ネットワークドライブ(または共有コンピュータ)がルーターと、可能であればMacBookへの有線接続を使用していることを確認してください。
Netgear ReadyNAS RN422などの最低限のNASドライブを購入してから、ハードドライブを個別に購入するか、Western Digital My CloudEX2などのすぐに使えるソリューションを選択できます。最新のNASドライブの多くは、ファイルへのクラウドベースのアクセスもサポートしています。
ネットワークドライブをマッピングする方法
ネットワークドライブに確実にアクセスするには、Finderでマップする必要があります。これを行うには、次の手順に従います。
- Finderウィンドウを起動し、[移動]> [サーバーに接続]をクリックします。
- マップするネットワーク共有のアドレスを入力します(例:smb:// yournasdrive)
- 必要なログインの詳細を入力し、[OK]をクリックします。
これで、ネットワークドライブがFinderサイドバーとデスクトップに表示されます。ファイルを保存したり開いたりするときはいつでも、場所として選択できるはずです。
macOSネットワーク共有を作成する方法
別のMacを使用していて、そのドライブをネットワーク経由で共有する場合は、次の手順に従います。
- 共有するマシンで、[システム環境設定]> [共有]に移動します。
- [ファイル共有]の横のチェックボックスをオンにして、サービスを有効にします。
- プラス記号(+)をクリックして、共有フォルダーを追加する場所を指定します。
- 共有場所をクリックして、アクセス許可を設定します(書き込みアクセスを有効にする必要があります)。
「オプション」をクリックして、AFP(Appleのプロトコル)、SMB(Windowsと同等)、またはその両方を使用するかどうかを指定することもできます。
クラウドにデータを保存する
オンラインストレージは、現在macOSに組み込まれているもう1つのオプションです。Appleの「StoreiniCloud」設定は、利用可能なiCloudスペースを使用してMacの負担を軽減します。クラウドにアクセスすることはめったにないファイルを保存すると、Mac上で定期的に使用するもののためのスペースが増えます。これはすべて自動的に機能するため、macOSにある程度の信頼を置く必要があります。

クラウドに保存されているファイルは、コンピューター上にまだ存在しているように見えます。これらのファイルにアクセスするには、コンピュータがiCloudからファイルをダウンロードします。これにかかる時間は、インターネット接続の速度とファイルのサイズによって異なります。信頼できるインターネット接続にアクセスできない場合、クラウドに保存されているファイルを取得することはできません。
この設定を有効にするには、次の手順に従います。
- 画面の左上隅にあるAppleロゴをクリックし、[このMacについて]を選択します。
- 「ストレージ」タブをクリックし、右側の「管理…」をクリックします。
- 「iCloudに保存…」をクリックしてプロセスを開始します。
macOSはディスクを分析し、スペースを節約しようとします。システムが移動する可能性のあるファイルを把握するには、サイドバーの[ドキュメント]セクションをクリックします。これにより、Mac上の大きなドキュメントのリストと、それらに最後にアクセスした日時が表示されます。
iCloudストレージを適切に使用するには、スペースを購入する必要があります。空き容量は5GBのみです。クラウドストレージスペースが減少し始めた場合は、ここで一部を解放する方法を学ぶことができます。
サードパーティのクラウドストレージ
Appleのクラウドサーバーを使用する必要はありません。マシンのスペースを解放するためにいくつかのファイルをオフロードする必要がある場合は、古いクラウドストレージサービスで十分です。
検討したいことがいくつかあります。
- Amazon Drive:$ 11.99 /年から100GB
- Googleドライブ:月額$ 1.99で100GB
- OneDrive:月額$ 1.99で100GB
- pCloud:月額$ 3.99で500GB
- メガ:200 GB、月額4.99ユーロ
購入する前に試してみたい場合は、無料のストレージを提供するすべてのサービスをチェックしてください。
外部記憶装置
本当にスペースが必要で、予算に制限があり、少し余分な重量を持ち歩いてもかまわない場合は、古き良き外付けドライブが答えです。
外付けハードディスクドライブ(HDD)
最も安価なオプションは、標準のUSB外付けハードディスクドライブを購入することです。安価な機械式ハードディスクドライブに依存しているため、大容量も提供します。ただし、故障しやすく、衝突や落下による損傷を受けやすくなります。そして、あなたがこのルートに行くならば、あなたはあなたとあなたのドライブを運ぶ必要があります。
信頼性はさておき、HDDベースの外付けドライブを購入する際に考慮すべき最も重要な要素の1つは、インターフェイスの速度です。USB 3.0より古いもの、理想的にはUSB3.1または3.1rev2を受け入れないでください。

最も手頃なドライブの1つは、Western DigitalElementsポータブルハードドライブです。この記事の執筆時点では、USB3.0および最大4TBで約$ 100で利用できます。最大14TBのボリュームを備え、超高速のファイル転送用のデュアルThunderbolt3とUSB3.1が付属しているG-TechnologyG-Driveのようなものにもっとお金をかけることができます。この記事の執筆時点では、G-Driveはベース4TBモデルで約300ドルから始まります。
外付けソリッドステートドライブ(SSD)
ソリッドステートドライブは、速度と信頼性の両方でハードディスクドライブよりも優れています。それらには可動部品がないため、機械的な故障の影響を受けません。それらの優れた読み取りおよび書き込み速度は、コンピューターへの接続速度によってのみ制限されます。
外部SSDには、容量と価格という2つの欠点があります。SSDストレージは、従来のHDDと比較して依然として比較的高価です。HDDの2倍の価格を支払う可能性が高く、大容量のドライブははるかに高価です。
しかし、SSDはより小さく、より速く、そしてはるかに信頼性があります。SanDisk Extreme Portable SSDのようなソリューションは、ポケットに収まり、バッグからスイングするのに十分な頑丈さを備えています。Corsair Flash Voyager GTXは、従来の「フラッシュドライブ」形式でSSDストレージの利点を提供します。
外部RAIDアレイ
RAIDは、複数のハードドライブを接続できるようにするテクノロジーです。これにより、複数のドライブを1つのボリュームにマージするなどのことが可能になり、複数のドライブに同時にアクセスできるため、読み取りと書き込みの速度が速くなります。RAIDを堅固なバックアップソリューションとして使用して、1つ(または複数)のドライブを別のドライブにミラーリングすることもできます。これにより、障害が発生したドライブを交換できます。
これはストレージを追加するための費用のかかる方法であり、かさばります。RAIDエンクロージャーをバッグに入れて持ち運ぶことはできません(少なくとも快適ではありません)。したがって、これはデスクトップ向けのソリューションにすぎません。ただし、その利点には、RAIDシステムの柔軟性と高速アクセスが含まれます。

RAIDエンクロージャーを入手する場合は、Thunderboltインターフェイス(理想的にはThunderbolt 3)を備えたエンクロージャーを選択してください。これにより、外部接続の中で可能な限り最速の速度(最大40GB /秒)が提供されます。NASドライブと同様に、RAIDエンクロージャーはAkitio Thunder3 RAIDのようにディスクレスで、またはG-TechnologyG-RAIDのようにすぐに使えるユニットで提供されます。
Macをクリーンアップする
もちろん、より多くのスペースを作成する最も簡単な方法は、MacBook上のファイルをクリーンアップすることです。macOSでスペースを作成するためのヒントはたくさんあります。Appleは、ギガバイトのスペースを空けるために必要なすべてのツールを提供しています。
ほとんどの場合、ハードドライブは、忘れてしまったファイルや、使用したことのないアプリケーションによって動かなくなってしまいます。Macのストレージをどのように管理するかをもっと批判的に見ると、次のアップグレードまで足を引きずることができるかもしれません。
それまでの間、AppleがラップトップのベースSSDストレージ容量をすぐに増やすことを期待できます。