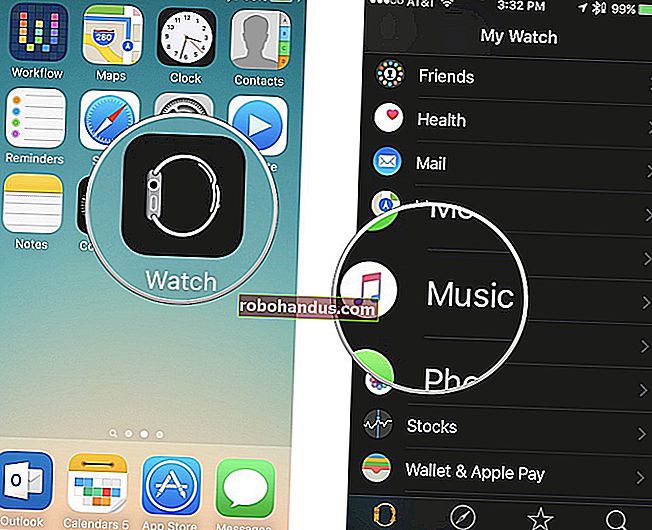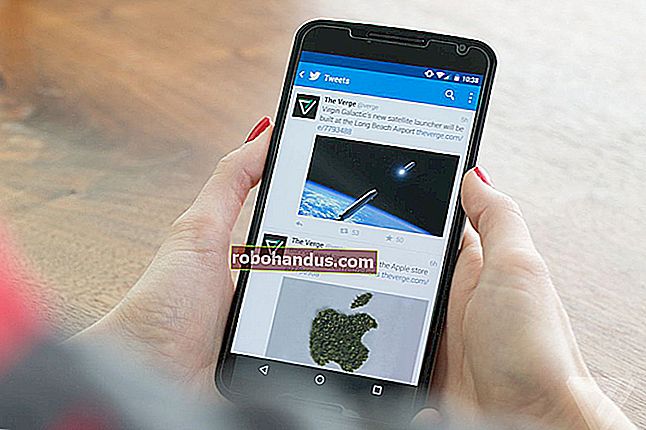PowerPointでカスタムテンプレートを作成する方法

PowerPointは、プレゼンテーションの基盤とフレームワークを自動的に構築するテンプレートと呼ばれる非常に便利なリソースを提供します。自分にぴったりのアイテムが見つからない場合は、自分で作成できます。これがその方法です。
カスタムPowerPointテンプレートを作成する
カスタムPowerPointテンプレートを作成するには、最初に空白のプレゼンテーションを開く必要があります。これを行うには、[ファイル]タブをクリックし、左側のペインで[新規]を選択します。

テンプレートの大規模なライブラリが表示されますが、それは私たちが探しているものではないため、先に進んで「空白のプレゼンテーション」オプションを選択してください。

次に、スライドの向きとサイズを選択する必要があります。「デザイン」タブの「カスタマイズ」グループで、「スライドサイズ」ボタンを選択します。小さなドロップダウンメニューが表示されます。ここで、「スライドサイズのカスタマイズ」オプションをクリックします。

「スライドサイズ」ダイアログボックスが表示されます。ここでは、(1)スライドの高さと幅を調整するか、ドロップダウンメニューから事前定義されたオプションを選択するか、(2)スライドの向きを選択することができます。

テンプレートの残りの作成は、PowerPointのスライドマスターで行われます。スライドマスターを使用すると、プレゼンテーションのフォント、見出し、色を1か所でカスタマイズして、選択内容をすべてのスライドに適用できます。これにより、テンプレート全体で一貫性を維持できるだけでなく、個々のスライドに変更を加える必要がなくなります。
関連:PowerPointでデフォルトのフォントを変更する方法
スライドマスターにアクセスするには、[表示]タブをクリックし、[マスタービュー]グループで[スライドマスター]を選択します。

スライドマスターが左側のペインに表示されます。スライドマスターは、ペインに表示される一番上のサムネイルです。各サブサムネイルは、テーマで使用可能な各スライドレイアウトを表します。スライドマスターに加えた編集は、各スライドレイアウトに影響します。

ここで魔法が起こります。まず、PowerPointテンプレートとなるものに固有のテーマを選択できます。これを行うには、[スライドマスター]タブの[テーマの編集]グループで[テーマ]を選択します。

ドロップダウンメニューが表示され、選択できるテーマの大規模なライブラリが表示されます。各テーマには、独自のフォントと効果が付属しています。コレクションを閲覧して、好きなものを選択してください。

選択したテーマの背景スタイルを選択することもできます。「背景」グループで「背景スタイル」を選択し、ドロップダウンメニューから好きなスタイルを選択します。

スライドのプレースホルダーをカスタマイズする場合は、「プレースホルダーの挿入」メニューからオプションの1つを選択してカスタマイズできます。このオプションは、「マスターレイアウト」グループにあります。

左側のペインからプレースホルダーを挿入するスライドを選択し、メニューから挿入するプレースホルダーのタイプを選択したら、カーソルをクリックしてドラッグし、プレースホルダーボックスを描画します。
テンプレートのプレースホルダーに満足するまで、このプロセスを繰り返します。これが完了したら、あとはカスタムテンプレートを保存するだけです。
カスタムテンプレートを保存する
PowerPointプレゼンテーション(.pptx)をテンプレート(.potx)として保存するには、[ファイル]タブをクリックしてから、[名前を付けて保存]ボタンをクリックします。

「その他の場所」グループで、「参照」オプションを選択します。

「名前を付けて保存」ダイアログボックスが表示されます。「タイプとして保存」の横にあるボックスを選択し、オプションのリストから「PowerPointテンプレート」を選択します。

PowerPointテンプレートファイルタイプを選択すると、PowerPointは「カスタムOfficeテンプレート」フォルダーにリダイレクトします。これは、テンプレートを保存する場所です。「保存」ボタンをクリックします。

これでテンプレートが保存され、使用できるようになります。次回PowerPointを開いたときにテンプレートを見つけるには、[ファイル]タブをクリックし、[新規]ボタンを選択します。次に、[カスタム]タブを選択し、[カスタムOfficeテンプレート]オプションを選択します。

これで、カスタムテンプレートが表示されます。これを選択して、カスタムPowerPointテンプレートの使用を開始します。