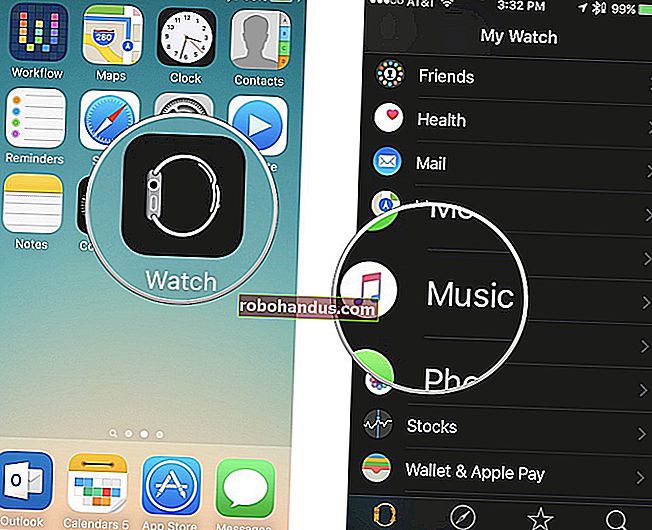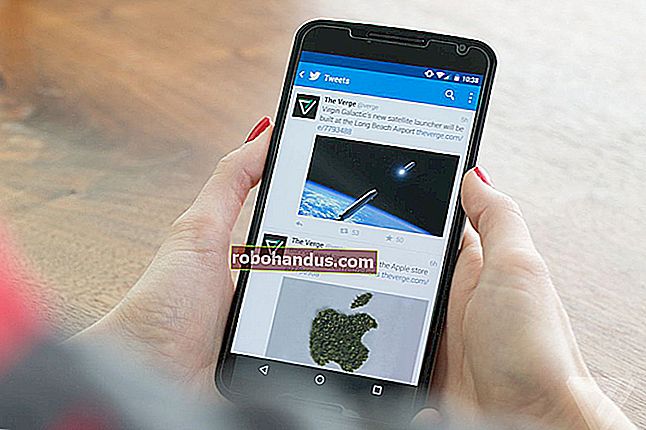Windowsでホームグループ機能を無効にする(およびファイルエクスプローラーから削除する)方法

HomeGroupsを使用すると、ファイルやプリンターを他のPCと非常に簡単に共有できます。ただし、使用せず、ファイルエクスプローラーにまったく表示したくない場合は、無効にするのはそれほど難しくありません。
関連:Windowsネットワーク:ファイルとリソースの共有
Windowsネットワークはかなり複雑になる可能性があります。ただし、ファイルとプリンターをローカルネットワーク上の他のいくつかのWindows PCと共有するだけの場合は、HomeGroups機能を使用するとその作業がはるかに簡単になります。それでも、まったく使用せず、ファイルエクスプローラー(または[開く/名前を付けて保存]ダイアログボックス)に表示したくない場合は、HomeGroupサービスを無効にすることができます。いくつかのサービスを無効にしてから、Windows 8または10を実行している場合は、レジストリにすばやくアクセスする必要があります。これを行う方法は次のとおりです。
ステップ1:PCが現在Oneの一部である場合は、HomeGroupを離れます
PCがHomeGroupの一部である場合は、サービスを無効にする前にHomeGroupを離れる必要があります。[スタート]をクリックし、「homegroup」と入力して、[HomeGroup]コントロールパネルアプリをクリックします。

メインの「ホームグループ」ウィンドウで、「ホームグループを離れる」をクリックします。

「ホームグループを離れる」ウィンドウで、「ホームグループを離れる」をクリックして、離れることを確認します。

ウィザードがホームグループからの削除を終了したら、[完了]ボタンをクリックします。

これでHomeGroupのメンバーではなくなったので、HomeGroupサービスを無効にすることができます。
ステップ2:HomeGroupサービスを無効にする
WindowsでHomeGroup機能を無効にするには、2つのHomeGroupサービスを無効にする必要があります。[スタート]をクリックし、「サービス」と入力して、[サービス]アプリをクリックします。

[サービス]ウィンドウの右側のペインで、下にスクロールして、[HomeGroupListener]サービスと[HomeGroupProvider]サービスを見つけます。「HomeGroupListener」サービスをダブルクリックして、そのプロパティウィンドウを開きます。

プロパティウィンドウで、[スタートアップの種類]ドロップダウンメニューから[無効]を選択し、[OK]をクリックします。

次に、まったく同じ方法で「HomeGroupProvider」サービスを無効にする必要があります。プロパティウィンドウを開き、「スタートアップの種類」を「無効」に設定します。
あなたは、Windows 7を使用している場合、それはそれはホームグループ機能を無効にするのにかかるすべてだと、あなたのファイルエクスプローラウィンドウから削除します。実際、「HomeGroup Provider」サービスを停止して無効にすると、Windows7のファイルエクスプローラーからHomeGroupが表示されなくなります。
Windows 8または10を実行している場合、これまでに実行した手順ではホームグループ機能が無効になりますが、手順3に進み、レジストリをすばやく編集してファイルエクスプローラーウィンドウから削除する必要があります。
ステップ3:レジストリを編集してファイルエクスプローラーからHomeGroupを削除する(Windows 8または10のみ)
Windows 8または10では、ファイルエクスプローラーからHomeGroupを削除するために使用できるレジストリキーを作成するという追加の手順を実行する必要があります。
標準の警告:レジストリエディタは強力なツールであり、誤用するとシステムが不安定になったり、動作しなくなったりする可能性があります。これは非常に単純なハックであり、指示に固執する限り、問題は発生しないはずです。とはいえ、これまで使用したことがない場合は、開始する前にレジストリエディタの使用方法について読むことを検討してください。そして、変更を加える前に、レジストリ(およびコンピュータ!)を確実にバックアップしてください。
関連:プロのようにレジストリエディタを使用することを学ぶ
[スタート]をクリックして「regedit」と入力し、レジストリエディタを開きます。Enterキーを押してレジストリエディタを開き、PCに変更を加える権限を与えます。

レジストリエディタで、左側のサイドバーを使用して次のキーに移動します。
HKEY_LOCAL_MACHINE \ SOFTWARE \ Classes \ {B4FB3F98-C1EA-428d-A78A-D1F5659CBA93}
関連:保護されたレジストリキーを編集するための完全なアクセス許可を取得する方法
デフォルトでは、このキーは保護されているため、編集を行う前に、このキーの所有権を取得する必要があります。保護されたレジストリキーを編集するための完全なアクセス許可を取得する方法についての説明に従ってください。その後、こちらの手順に進むことができます。
{B4FB3F98-C1EA-428d-A78A-D1F5659CBA93}キーの所有権を取得したら、キーを右クリックして、「新規」>「DWORD(32ビット)値」を選択します。新しい値に「System.IsPinnedToNameSpaceTree」という名前を付けます。

新しいSystem.IsPinnedToNameSpaceTree値を作成すると、その値のデータはすでに0に設定されています。これは、ファイルエクスプローラーからHomeGroupを削除するために必要な設定です。変更はすぐに有効になるはずなので、ファイルエクスプローラーウィンドウを開き、HomeGroupが削除されていることを再確認してください。

すべてが成功した場合は、先に進んでレジストリエディタを閉じることができます。この変更を元に戻したい場合は、レジストリエディタに戻り、System.IsPinnedToNameSpaceTree値をダブルクリックしてプロパティウィンドウを開き、[値のデータ]ボックスを0から1に変更します。

HomeGroupを無効にした後に再度有効にする方法
HomeGroupを再度有効にする場合は、ここで説明した手順を逆にする必要があります。
- レジストリエディタを使用して
System.IsPinnedToNameSpaceTree値を1に設定するか、値を完全に削除します。 - サービスアプリを使用して、「HomeGroupListener」および「HomeGroupProvider」サービスを「Manual」に戻します。
これで、ファイルエクスプローラーにHomeGroupが表示され、HomeGroupを再度作成または参加できるようになります。
HomeGroupアイテムをファイルエクスプローラーに表示することはほとんどの人にとって大したことではありませんが、必要に応じて削除できることを知っておくと便利です。コンピュータを共有していて、他のコンピュータとファイルを共有する方法を他の人が偶然見つけたくない場合は、特に便利です。