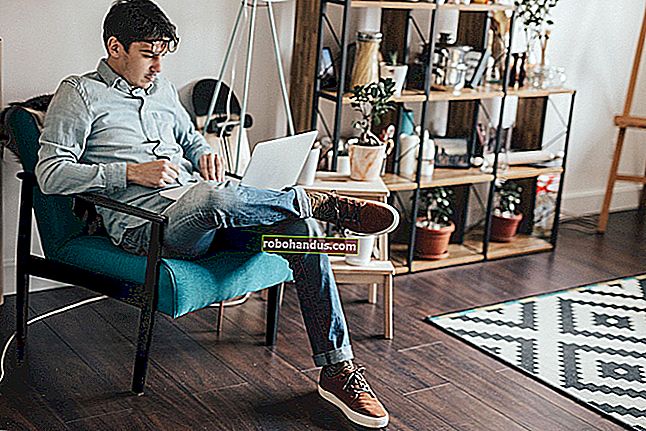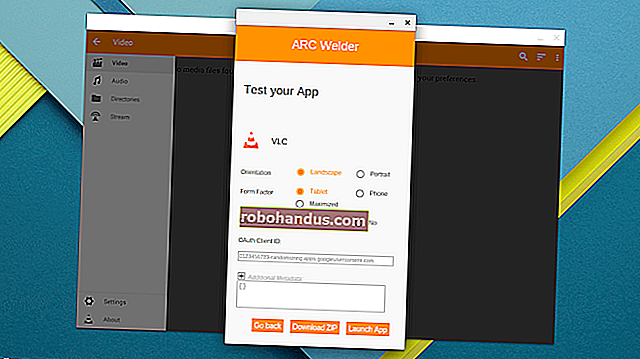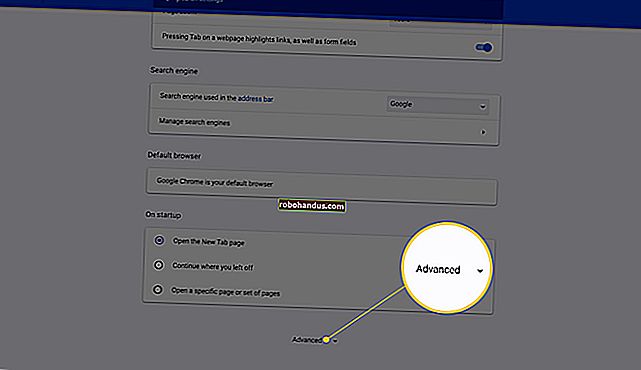PowerPointプレゼンテーションを組み合わせる方法

OfficeにはGoogleスライドが提供するのと同じコラボレーション機能がないため、2人以上でPowerPointプレゼンテーションを同時に操作することは困難です。この問題を回避する1つの方法は、PowerPointプレゼンテーションを1つのファイルに結合することです。
2つのPowerPointをマージするには、[スライドの再利用]オプションを使用してスライドをインポートするか、代わりにコピーアンドペーストの方法を使用します。これらの手順は、Office 2016と2019、およびOffice365とオンラインを含む最新バージョンのOfficeで機能するように設計されています。古いバージョンのPowerPointでは手順が異なる場合があります。
関連:Microsoft Officeの最新バージョンは何ですか?
スライドの再利用オプションを使用したPowerPointファイルの結合
PowerPointファイルをマージするための「最良の」方法、または少なくともPowerPointが公式にサポートしている方法は、「スライドの再利用」オプションを使用することです。この機能は、あるプレゼンテーションファイルのコンテンツを別のプレゼンテーションファイルにマージし、プロセス中の新しいプレゼンテーションファイルのテーマに一致させます。
これを行うには、PowerPointプレゼンテーションファイルを開きます。これは、マージしようとしているファイルです。リボンバーの[ホーム]タブで、[新しいスライド]ボタンを選択し、表示されるドロップダウンメニューの下部にある[スライドの再利用]オプションをクリックします。

右側にメニューが表示されます。「参照」ボタンをクリックして、開いているファイルにマージするPowerPointプレゼンテーションファイルを見つけます。

2番目のPowerPointファイルを見つけて、[開く]ボタンをクリックして挿入します。

2番目のプレゼンテーションのスライドのリストが、右側の[スライドの再利用]メニューに表示されます。
まず、挿入するスライドのフォーマットを決定する必要があります。元のプレゼンテーションの形式(テーマを含む)を保持する場合は、[スライドの再利用]メニューの下部にある[ソースの書式を保持する]チェックボックスが有効になっていることを確認してください。これをチェックしない場合、挿入されたスライドには、開いているプレゼンテーションのスタイルが適用されます。

個々のスライドを挿入するには、スライドを右クリックして、[スライドの挿入]オプションを選択します。それ以外の場合は、[すべてのスライドを挿入]をクリックして、開いているPowerPointプレゼンテーションにすべてのスライドをコピーします。

スライド(または複数のスライド)は、現在選択されているスライドのすぐ下の開いているプレゼンテーションに挿入されます。PowerPointファイルを組み合わせた状態で、[ファイル]> [保存]または[名前を付けて保存]をクリックして、マージしたファイルを保存できます。
PowerPointスライドのコピーと貼り付け
「スライドの再利用」方法では、スライドを挿入する前にスライドの形式を変更できますが、開いているPowerPointファイルからスライドをコピーして別のファイルに挿入することでPowerPointファイルを結合することもできます。
これを行うには、PowerPointプレゼンテーションを開き、左側のスライド選択メニューからコピーするスライドを選択します。そこから、選択したスライドを右クリックし、[コピー]を押してクリップボードにコピーします。

スライドを貼り付けようとしているPowerPointプレゼンテーションに切り替えてから、左側のスライド選択メニューで、スライドを貼り付けたい位置を右クリックします。
スライドを貼り付けて、開いているプレゼンテーションファイルのテーマをスライドに適用するには、[宛先テーマを使用]貼り付けオプションをクリックします。

元のテーマとフォーマットを保持するには、代わりに「ソースフォーマットを保持」貼り付けオプションを選択します。

貼り付けたスライドは、新しいプレゼンテーションの選択した位置に表示されます。次に、[ファイル]> [保存]または[名前を付けて保存]をクリックして、マージされたファイルを保存できます。