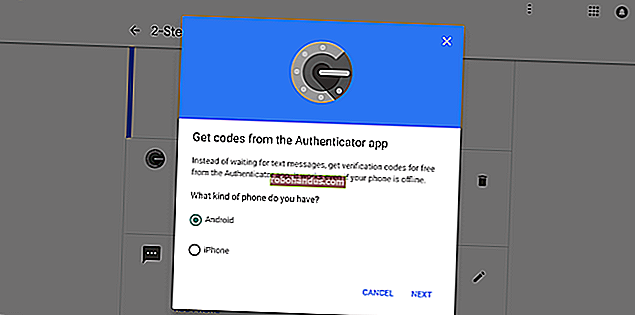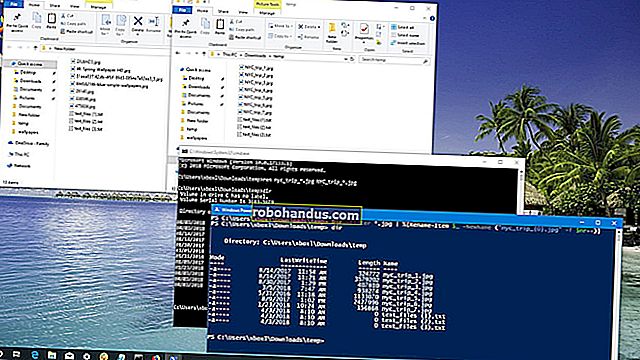MicrosoftExcelでヒストグラムを作成する方法

ヒストグラムは頻度データ分析の便利なツールであり、棒グラフのような視覚的なグラフでデータをグループ(ビン番号と呼ばれる)に分類する機能をユーザーに提供します。MicrosoftExcelでそれらを作成する方法は次のとおりです。
Excelでヒストグラムを作成する場合は、Excel2016以降を使用する必要があります。以前のバージョンのOffice(Excel 2013以前)にはこの機能がありません。
関連:使用しているMicrosoft Officeのバージョンを確認する方法(および32ビットか64ビットか)
Excelでヒストグラムを作成する方法
簡単に言えば、頻度データ分析では、データセットを取得し、そのデータが発生する頻度を判断しようとします。たとえば、学生のテスト結果のセットを取得して、それらの結果が発生する頻度や、結果が特定の学年の境界に入る頻度を判断することを検討している場合があります。
ヒストグラムを使用すると、この種のデータを簡単に取得して、Excelのグラフで視覚化できます。
これを行うには、MicrosoftExcelを開いてデータを選択します。データは手動で選択するか、範囲内のセルを選択してキーボードのCtrl + Aを押すことで選択できます。

データを選択した状態で、リボンバーの[挿入]タブを選択します。利用可能なさまざまなチャートオプションは、中央の「チャート」セクションの下に一覧表示されます。
「統計チャートの挿入」ボタンをクリックして、使用可能なチャートのリストを表示します。

ドロップダウンメニューの[ヒストグラム]セクションで、左側の最初のグラフオプションをタップします。

これにより、ヒストグラムチャートがExcelスプレッドシートに挿入されます。Excelはグラフを自動的にフォーマットする方法を決定しようとしますが、グラフの挿入後に手動で変更する必要がある場合があります。
ヒストグラムチャートのフォーマット
Microsoft Excelワークシートにヒストグラムを挿入したら、グラフの軸ラベルを右クリックして[軸の書式設定]オプションを押すと、ヒストグラムに変更を加えることができます。

Excelは、グラフに使用するビン(グループ)を決定しようとしますが、これを自分で変更する必要がある場合があります。たとえば、100点満点の学生のテスト結果のリストの場合、結果を10個のグループに表示される成績の境界にグループ化することをお勧めします。
右側に表示される[軸のフォーマット]メニューの下にある[カテゴリ別]オプションをそのままにしておくと、Excelのビングループ化の選択肢を残すことができます。ただし、これらの設定を変更する場合は、別のオプションに切り替えてください。
たとえば、「カテゴリ別」では、データ範囲の最初のカテゴリを使用してデータをグループ化します。学生のテスト結果のリストの場合、これは学生ごとに各結果を分離するため、この種の分析にはあまり役立ちません。

「ビン幅」オプションを使用すると、データをさまざまなグループに組み合わせることができます。
学生のテスト結果の例を参照すると、「ビンの幅」の値を10に設定することで、これらを10のグループにグループ化できます。

下の軸の範囲は、最小の数値から始まります。たとえば、最初のビングループは「[27,37]」と表示され、最大範囲は「[97,107]」で終わりますが、最大テスト結果の数値は100のままです。
「ビンの数」オプションは、チャートに表示するビンの数を確定することで、同様に機能します。たとえば、ここで10個のビンを設定すると、結果も10個のグループにグループ化されます。
この例では、最小の結果は27であるため、最初のビンは27で始まります。その範囲の最大の数値は34であるため、そのビンの軸ラベルは「27、34」と表示されます。これにより、ビンのグループ化が可能な限り均等に分散されます。

学生の結果の例では、これは最良のオプションではない可能性があります。ただし、設定された数のビングループが常に表示されるようにする場合は、これを使用する必要があります。
オーバーフロービンとアンダーフロービンを使用して、データを2つに分割することもできます。たとえば、特定の数値以下またはそれ以上のデータを注意深く分析したい場合は、チェックマークを付けて[オーバーフロービン]オプションを有効にし、それに応じて数値を設定できます。
たとえば、50未満の学生の合格率を分析する場合は、「オーバーフロービン」の数値を有効にして、50に設定できます。50未満のビン範囲は引き続き表示されますが、50を超えるデータは代わりに適切なオーバーフロービンにグループ化されます。 。
これは、ビンの幅など、他のビンのグループ化形式と組み合わせて機能します。

同じことがアンダーフロービンに対して逆に機能します。
たとえば、故障率が50の場合、「アンダーフロービン」オプションを50に設定することができます。他のビングループは通常どおり表示されますが、50未満のデータは適切なアンダーフロービンセクションにグループ化されます。

これらの領域をダブルクリックして、タイトルと軸のラベルを置き換えるなど、ヒストグラムチャートに外観上の変更を加えることもできます。グラフ自体を右クリックして[グラフ領域の書式設定]オプションを選択すると、テキストとバーの色とオプションをさらに変更できます。

境界線やバーの塗りつぶしオプションの変更など、グラフを書式設定するための標準オプションが、右側の[グラフ領域の書式設定]メニューに表示されます。